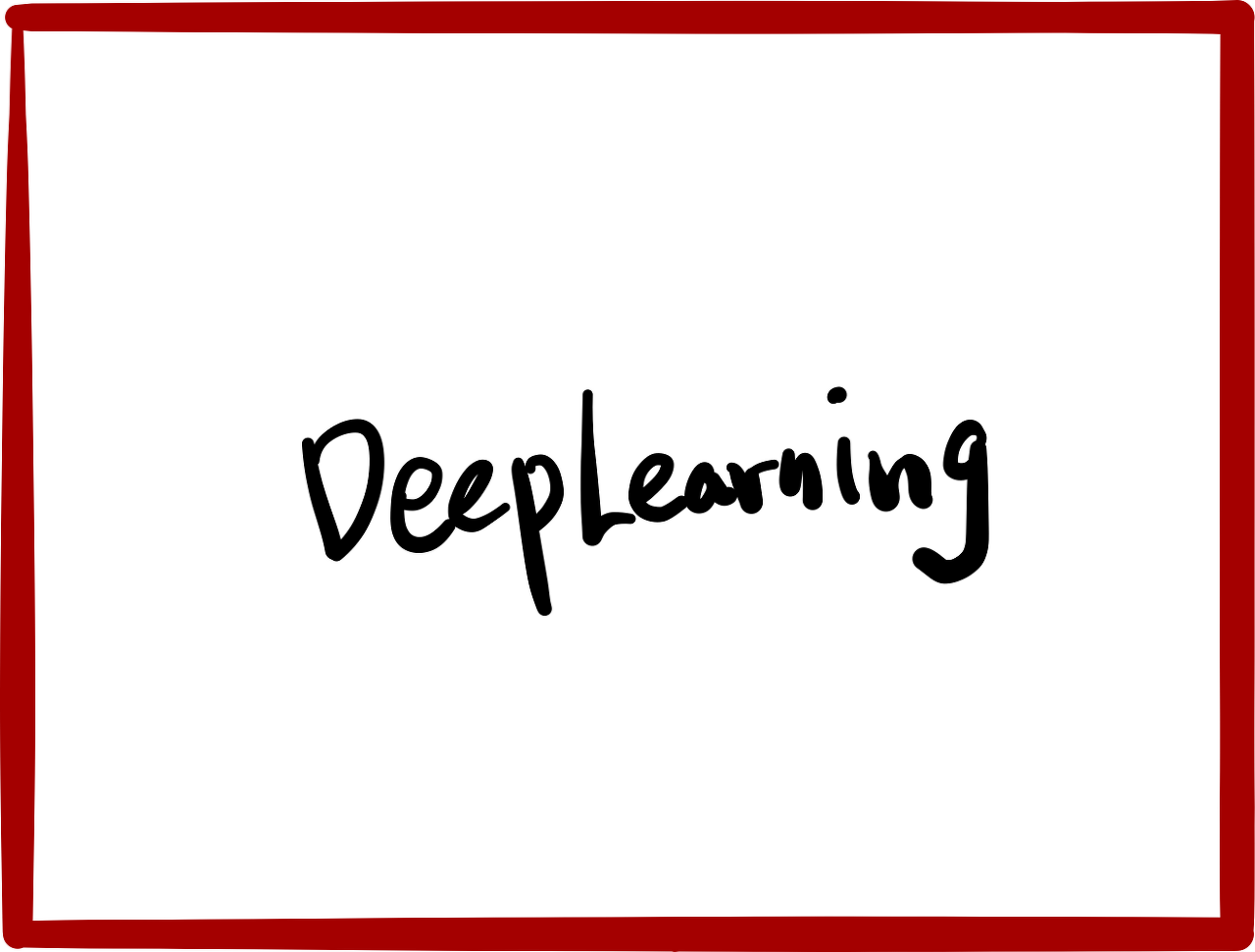
저번 포스팅까지 머신러닝, 딥러닝에 대한 기초적인 이론에 대해서 살펴보았다.
이번 포스팅에서는 머신러닝, 딥러닝을 구현하는데 사용하는
개발툴에 대해서 알아보겠다.
그 전에!
개발언어에 대한 언급을 잠깐 해보겠다.
머신러닝 개발언어로는 파이썬이 가장 많이 쓰인다.
몇 가지 장점이 있기 때문이다.
첫째는 프로그래밍이 단순해진다.
이는 파이썬 언어 자체의 특징이기도 하다.
파이썬은 원래 교육용으로 설계되었기 때문에 읽기 쉽고, 그래서 효율적인 코드를 되도록 간단하게 쓸 수 있도록 하려는 철학이 구석 구석까지 침투해 있어, 파이썬 커뮤니티에서도 알기 쉬운 코드를 선호하는 경향이 강하다.
-위키백과-
둘째로, 머신러닝 라이브러리가 많다.
텐서플로우나 사이킷런 등 머신러닝이 구현된 라이브러리가 많다.
개발자가 머신러닝 기법에 대한 이해만 있다면,
구현된 함수들을 갖다쓰기만 하면서 구현할 수 있다.
이 밖에도 많은 장점들이 있다.
나도 관련 포스팅을 올리면서
아마 거의? 100%? 파이썬을 사용하지 않을까 싶다.
자, 개발 언어에 대한 이야기는 이쯤하고,
진짜로 개발툴에 대해서 이야기해보겠다.
내가 소개할 툴은 2가지이다.
| 1. Anaconda

아나콘다는 데이터 분석, 머신러닝 애플리케이션 구현등을 위한
파이썬과 R의 오픈소스 배포판으로,
소스 및 라이브러리 관리가 용이하다는 장점이 있다.
자세한 소개 및 세팅 방법에 대해서는 이전 포스팅에서 다뤘으므로
바로 두번째 툴에 대한 소개로 넘어가겠다.
| 2. Google Colaboratory
Goggle Colaboratory는 줄여서 Colab(코랩)이라고 부른다.
https://colab.research.google.com/notebooks/welcome.ipynb?hl=ko
Google Colaboratory
colab.research.google.com
Colab은 구글에서 교육과 과학 연구를 목적으로 개발한 도구로,
2017년에 무료로 공개했다.
Colab을 통해 웹 브라우저에서 파이썬 코드를 작성하고, 실행할 수 있다.
Colab도 많은 장점이 있다.
1) 구글 클라우드의 서버를 사용하기 때문에 짱짱한 서버를 사용할 수 있다.
코드 작성은 웹 브라우저에서 하고
코드 실행은 구글 클라우드의 가상 서버에서 이뤄진다.
머신러닝의 특성상 많은 데이터를 사용하고 많은 연산을 수행하는데
이때 구글의 클라우드 서버를 사용할 수 있어
속도 증가 및 메모리 사용량을 줄일 수 있다.
(우선 사용해 본 결과 간단한 소스의 실행속도가 빠른 것 같지는 않다.
복잡한 연산을 돌려봐야 할 듯 하다.)
2) 언제 어디서나 파일 실행 및 다른 사용자와 공유할 수 있다.
Colab에서 만든 파일은 구글 드라이브에 저장하고 불러올 수 있다.
그렇기 때문에 노트북이 없어도
네트워크 환경만 구성되어 있다면 실행할 수 있다.
또한 다른 사용자와 파일 공유 및 편집이 가능하다.
3) 세팅이 편하다.
Anaconda처럼 이것저것 설치하고 세팅할 필요 없이
구글 계정만 있으면 사용가능하다.
그렇다면 Colab의 기본적인 조작기능을 살펴보겠다.
1) 파일 생성
새 파일을 생성하려면 파일 > 새노트를 클릭한다.
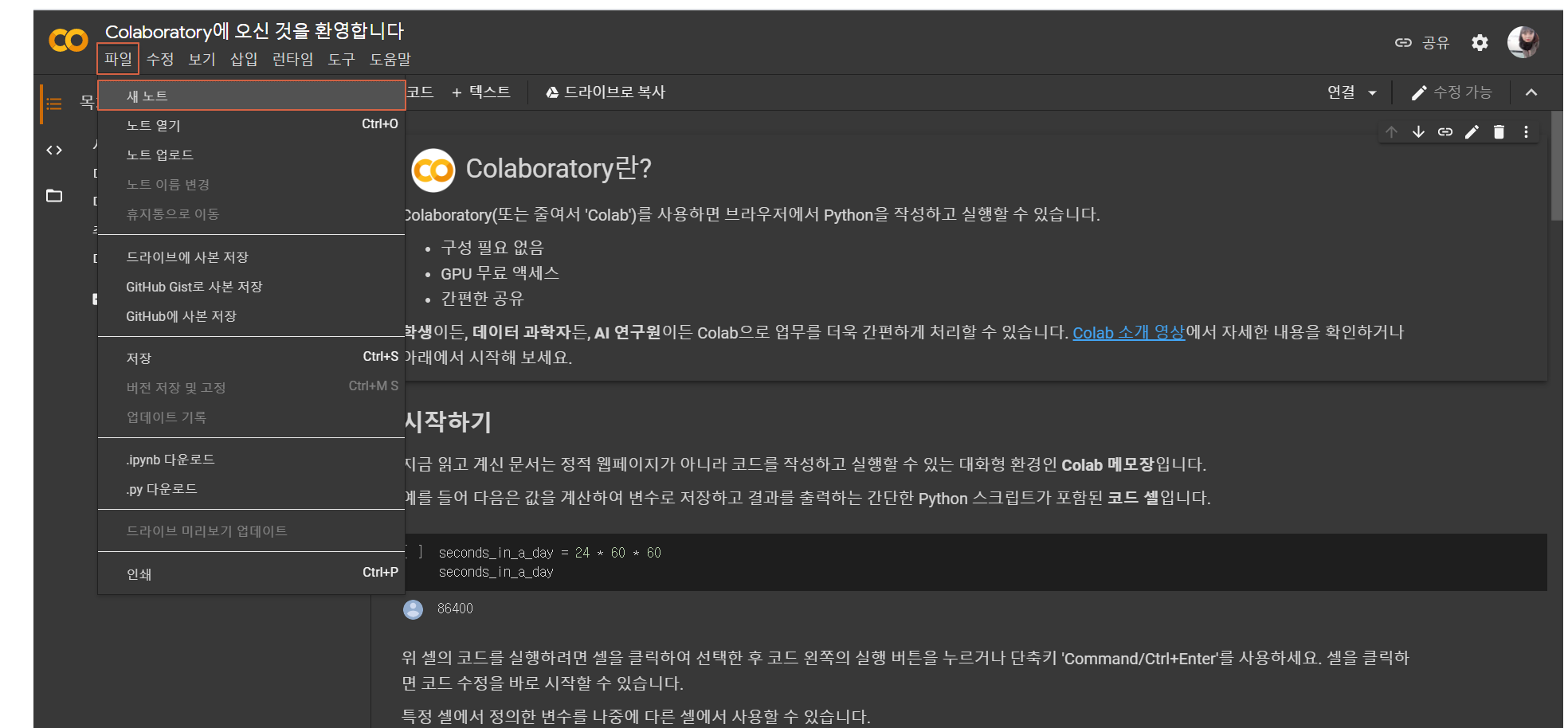
2) 언어 작성
작성 가능한 유형은 2가지이다.
① 코드셀
코드셀은 머신러닝을 구현할 파이썬 코드를 작성하는 구간이다.
+코드 버튼을 클릭하여 추가할 수 있다.
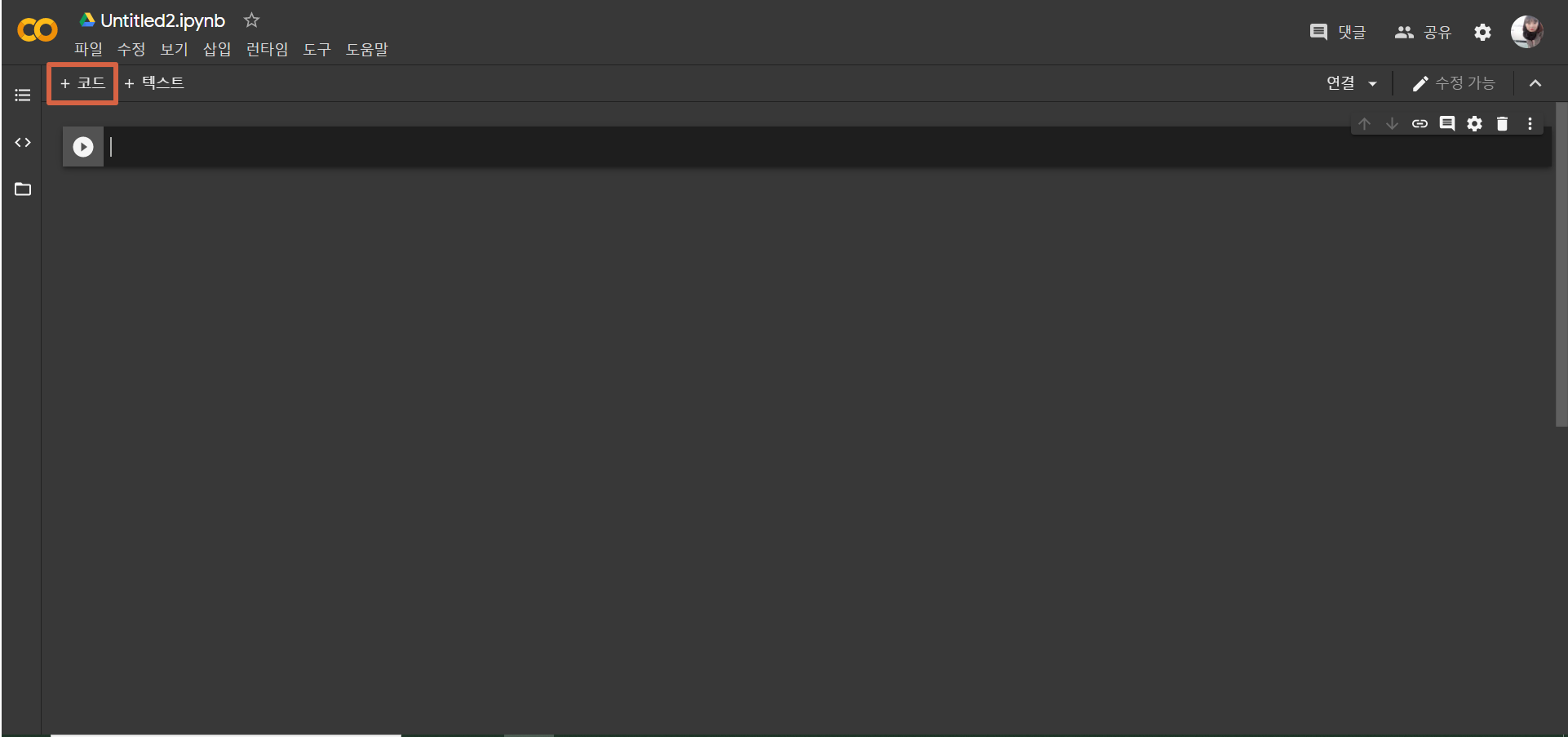
셀 앞쪽에 있는 화살표를 누르면 해당 셀에 있는 소스를 실행할 수 있다.
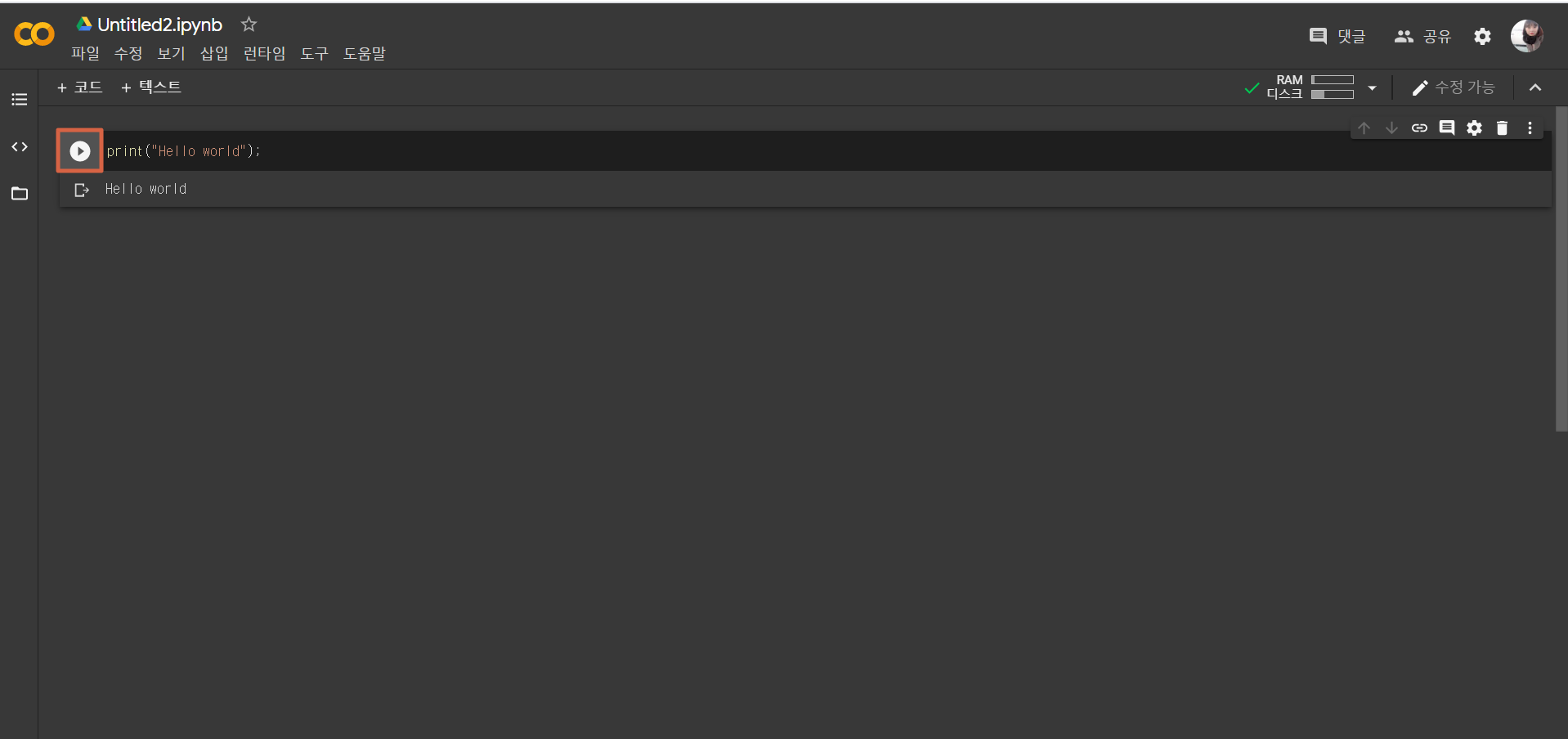
② 텍스트 셀
텍스트 셀은 주석이나 헤더같은 것들을 기록하고 싶을 때 사용할 수 있다.
+텍스트 버튼을 눌러서 추가할 수 있다.
우측에서 실행결과를 바로바로 확인할 수 있다는 특징이 있다.
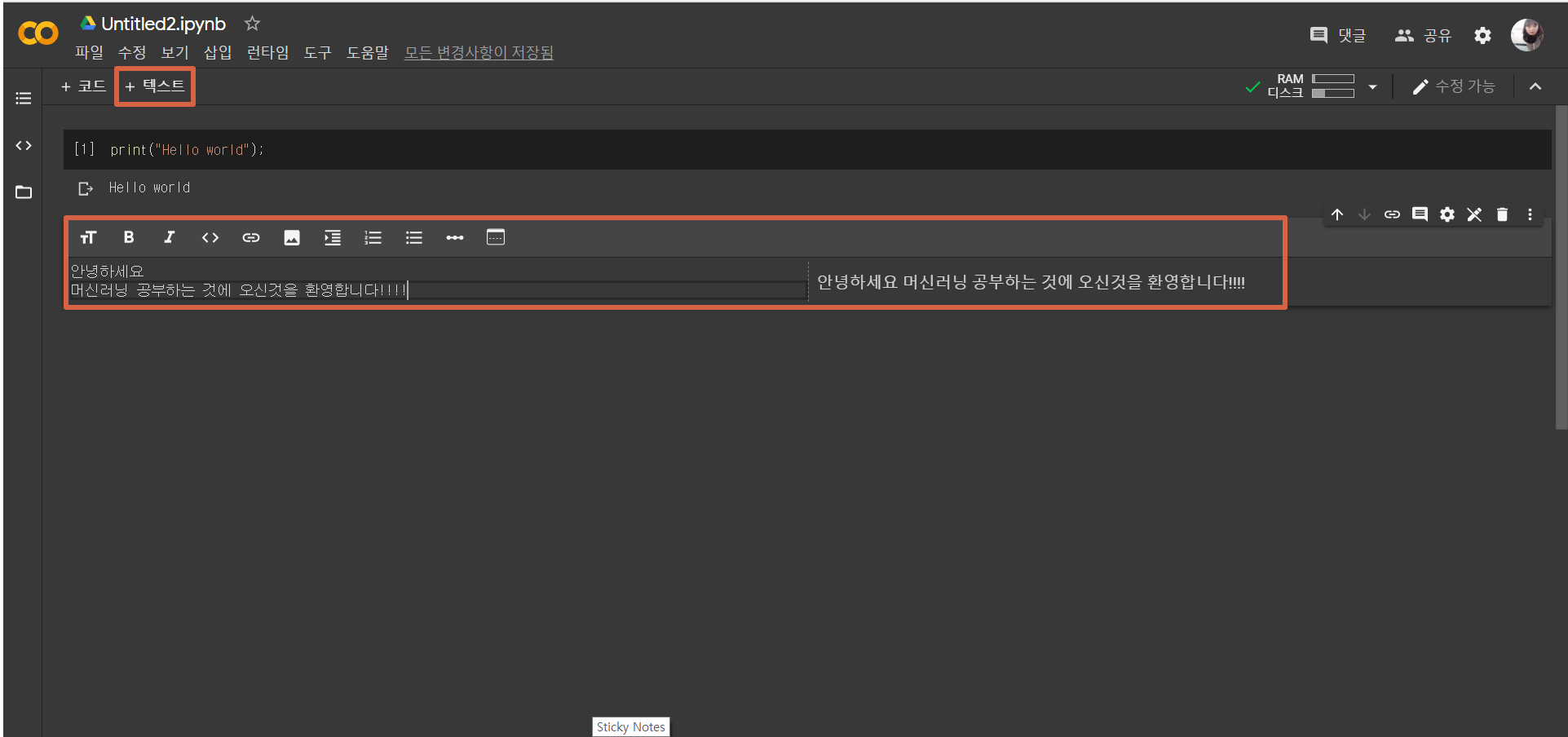
3) 파일 저장
작성한 파일을 저장하기 위해서는 파일 > 저장을 누르면 된다.
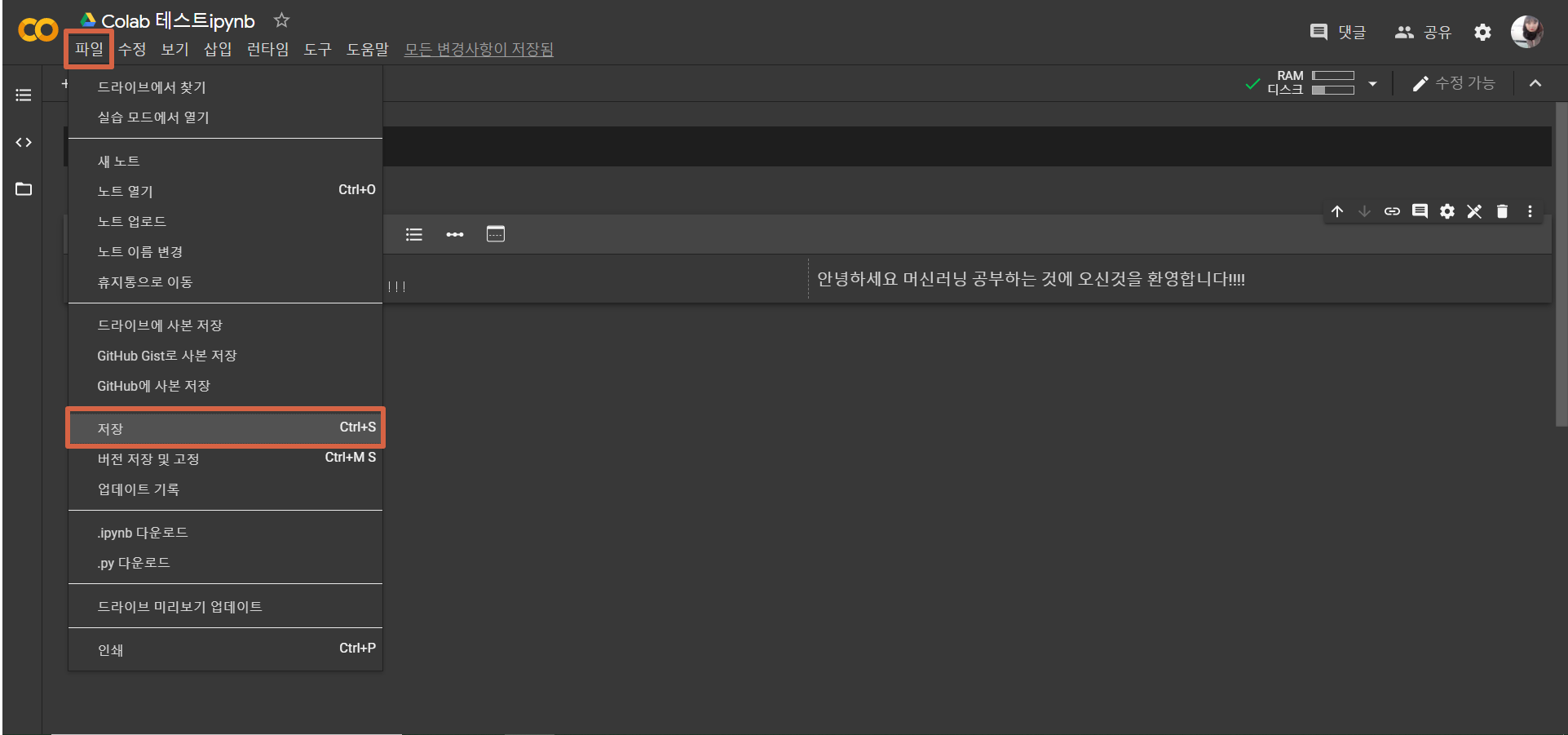
구글 드라이브에 Colab Notebooks라는 폴더가 자동으로 생성되고,
그 안에 저장된다.
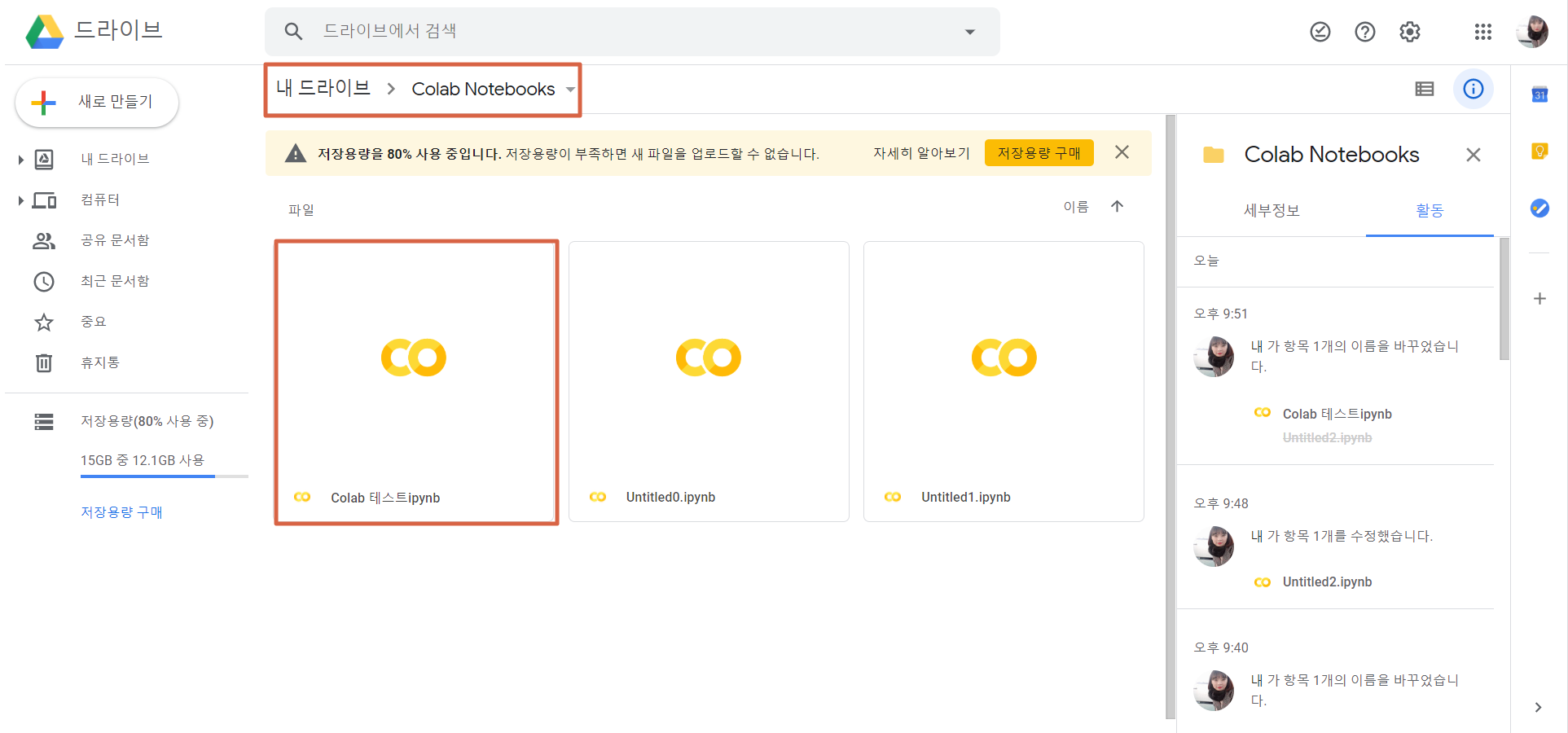
구글 드라이브의 장점 중 하나가 바로 파일 공유가 가능하다는 것이다.
Colab 파일도 공유 및 공유 편집이 가능하다.
파일을 클릭하면 우측에 뜨는 동그라미 세개를 누른 후 공유 버튼을 누른다.
공유할 상대를 선택하여 파일을 공유할 수 있다.
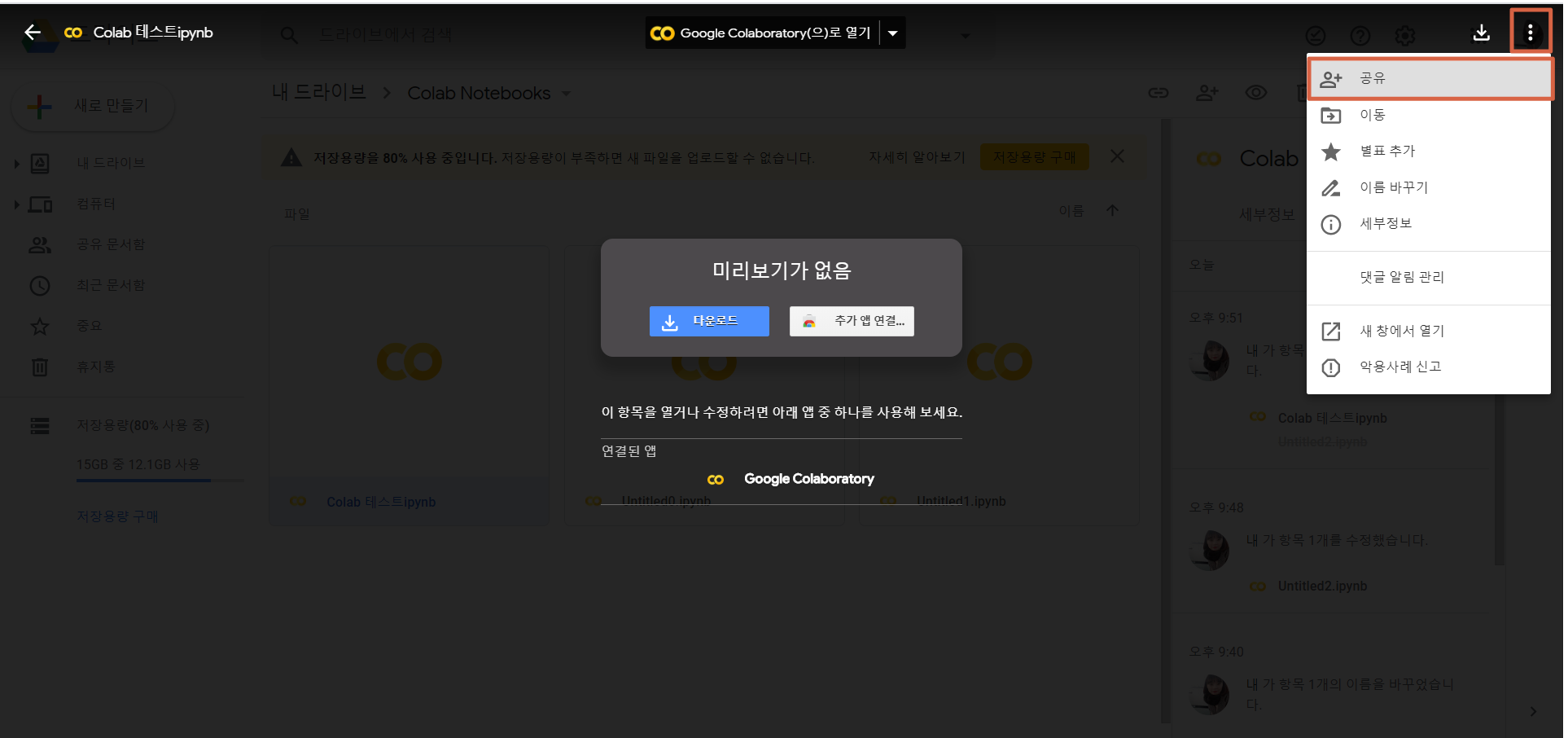
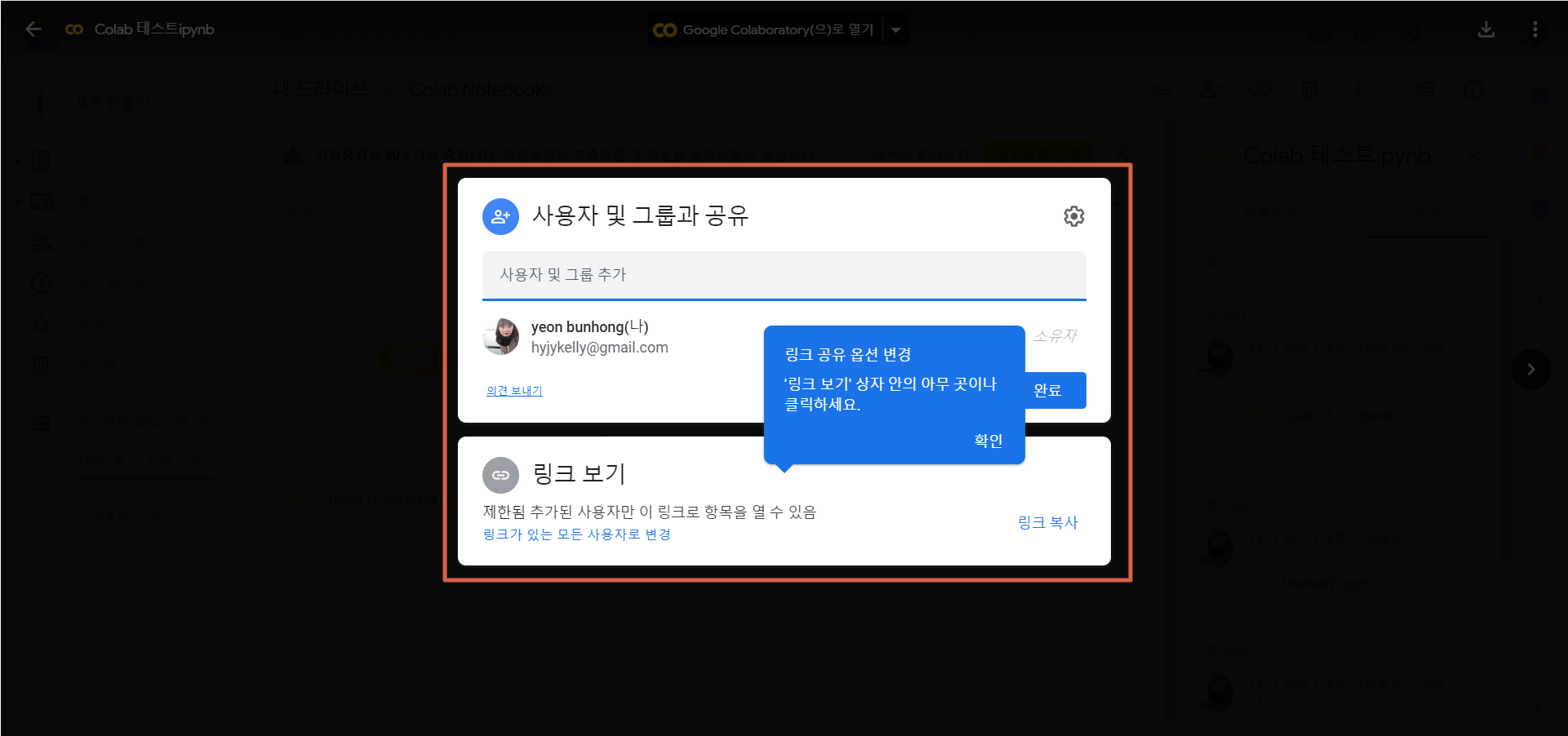
4) 파일 열기
구글 드라이브에서 해당 파일을 더블클릭하면
아래와 같이 연결된 앱으로 Google Colaboratory를 보여준다.
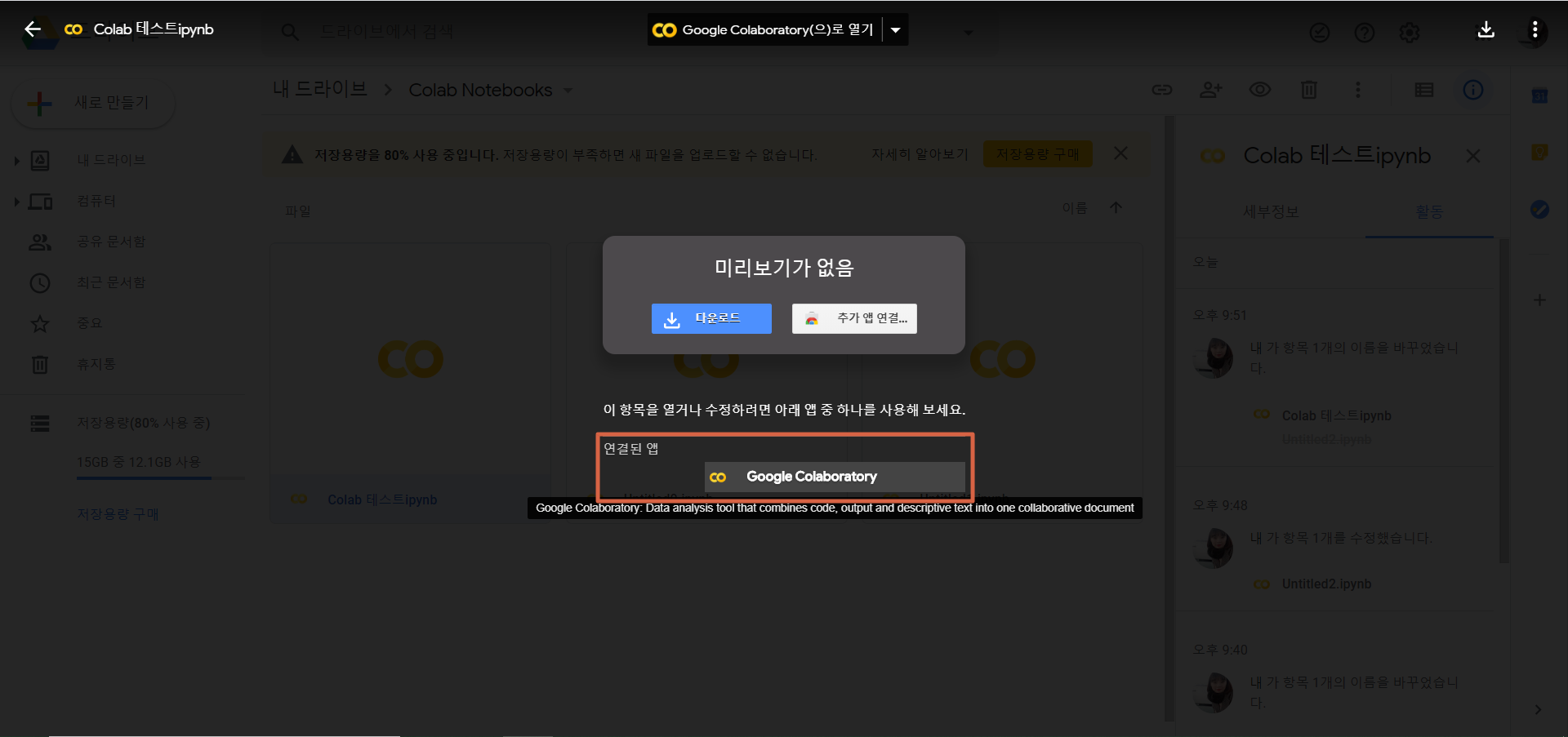
클릭하면 해당 파일이 Colab에서 열린다.
마지막으로 코랩 사용 꿀팁을 소개하고 포스팅을 마치겠다.
1) 단축키 모음
- 선택된 코드 셀 실행 : ctrl+ enter
- 선택된 코드 셀 삭제 : ctrl + m 누른 뒤 d
- 선택된 코드 셀 실행 후 다음 셀 선택함 : shift + enter (다음 셀이 없으면 새로운 셀을 생성함)
- 선택된 코드 셀 실행 후 바로 아래에 새로운 셀 생성함 : alt + enter
- 단축키 설정 : ctrl + m 누른 뒤 h
2. 도구 > 명령 팔레트 (ctrl + shift + P)
내가 원하는 명령이나 단축키가 잘 생각나지 않을 때
원하는 명령을 검색해서 찾을 수 있다.
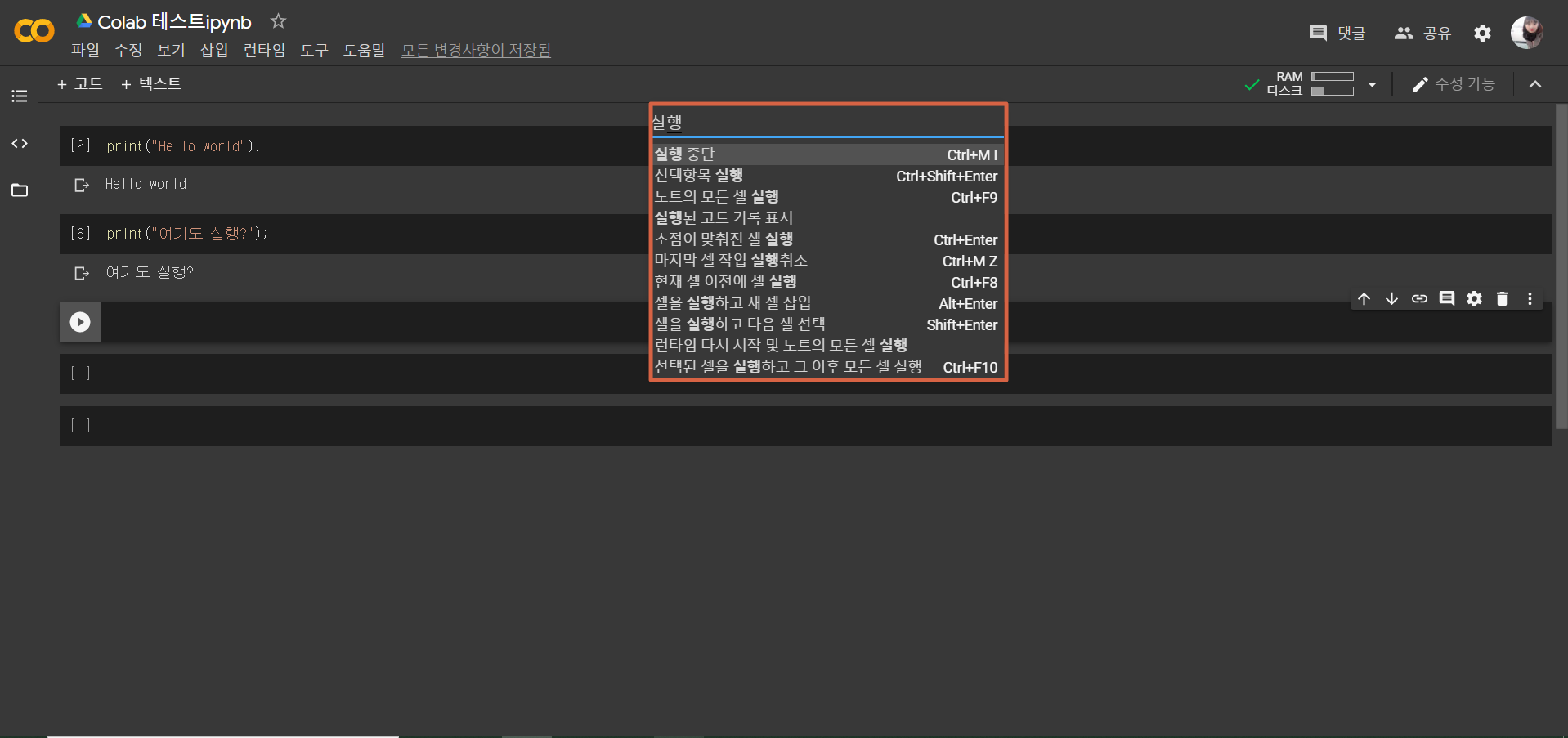
이상 개발툴 알아보기 포스팅을 마치겠다!
'Deep Learning > [Books] Do it! 정직하게 코딩하며 배우는 딥러닝 입문' 카테고리의 다른 글
| 6. 머신러닝/딥러닝 '지도학습'의 목표 2가지 - 회귀와 분류 (2) | 2020.06.22 |
|---|---|
| 5. 머신러닝, 딥러닝 구현을 위한 기초 패키지 2가지 (numpy, matplotlib) (2) | 2020.06.18 |
| 3. 머신러닝 학습방식 3가지 (지도학습, 비지도학습, 강화학습) (7) | 2020.06.11 |
| 2. 머신러닝 필수용어 5가지 (모델, 학습, 훈련, 입력, 타깃) (6) | 2020.06.04 |
| 1. 인공지능, 머신러닝, 딥러닝 기초개념 다지기 (12) | 2020.06.01 |